Как создать, удалить точку восстановления или откатить систему Windows 10
Смотрите как создать, удалить точки восстановления в Windows 10 и как откатить систему до точки восстановления.
Читайте: Точки восстановления Windows 10: создание, удаление, восстановление – https://hetmanrecovery.com/ru/recovery_news/system-restore-point-windows10.htm
Используя точки восстановления можно восстановить системные файлы Windows 10, а также работоспособность операционной системы, исправить внезапно возникшие ошибки или вернуть систему в состояние на момент создания точки восстановления.
По умолчанию в Windows установлено создание точки восстановления во время установки или удаления обновлений, драйверов или приложений.
Для того, чтоб создать точку восстановления принудительно, кликаем правой кнопкой мыши на меню “Пуск” и заходим в “Панель управления”. Выбираем режим просмотра “Крупные значки” и ищем пункт “Восстановление”. В следующем окне нажимаем “Настройка восстановления системы” и во вкладке “Защита системы” кликаем “Создать”. Далее вводим описание для идентификации точки восстановления. Текущая дата и время создания точки восстановления добавляются автоматически. Нажимаем “Создать” и ждем окончания данного процесса. Он не должен быть длительным. После, видим сообщение о том, что “Точка восстановления создана успешно”.
Также мы можем настроить автоматическое создание точек восстановления. Для этого, заходим в меню “Пуск”, “Панель управления”, “Администрирование” и запускаем “Планировщик заданий”. Далее, слева, в окне планировщика заданий, выбираем “Библиотека планировщика”, “Microsoft”, “Windows”, “System Restore”. Кликаем правой кнопкой мыши на строку “SR” и нажимаем “Свойства”. В следующем окне открываем вкладку “Триггеры” и нажимаем “Создать”. Здесь мы можем выбрать, когда начинать задачу (по расписанию, при входе в систему, при запуске, при простое и т.д.) и каждую задачу настроить по собственному усмотрению.
Для того, чтоб восстановить Windows 10 из точки восстановления, заходим в “Панель управления”, пункт “Восстановление”, “Запуск восстановления системы” и нажимаем “Далее”. Хочу заметить, что восстановление Windows 10 из точки восстановления касается только системных и программных настроек операционной системы. Применение точки восстановления удалит все программы, которые были установлены после её создания и не восстановит удалённые раннее файлы. Выбираем нужную точку восстановления из списка и нажимаем “Далее”. Подтверждаем необходимость запуска отката системы из точки восстановления и после этого данный процесс запуститься.
Если Windows не загружается, то мы можем запустить откат системы из точки в среде восстановления системы. Для этого, вы можете использовать диск восстановления, загрузочный диск или флешку или же после 3 неправильных загрузок Windows, она запустится автоматически.
В среде восстановления нажимаем “Поиск и устранение неисправностей”, “Дополнительные параметры”, “Восстановление системы”. После этого, нажимаем “Далее”, также выбираем нужную нам точку восстановления, снова нажимаем “Далее” и ждем окончания данного процесса.
И ещё один способ – это восстановление системы из точки восстановления с помощью командной строки от имени администратора. Данный способ актуален в случае, когда единственный работающий вариант загрузки Windows 10 — это безопасный режим с поддержкой командной строки. Для этого, запускаем командную строку и вводим “rstrui.exe”. После этого будет запущен графический интерфейс запуска мастера восстановления.
Для того, чтоб удалить точки восстановления, мы можем использовать два варианта. Первый- это удаление всех точек восстановления, за исключением последней. Для этого, кликните правой кнопкой мыши по диску, на котором сохраняются точки восстановления, и нажмите “Свойства”. Во вкладке “Общие” выберите “Очистка диска”. Дождитесь окончания процесса подготовки к очистке диска. После этого, нажмите “Очистить системные файлы” и снова подождите окончания проверки диска. Далее во вкладке “Дополнительно” в блоке “Восстановление системы и теневое копирование” нажмите “Очистить”. После этого, все точки восстановления, кроме последней, будут удалены.
Второй вариант – это удаление всех точек восстановления, включая последнюю. Для этого, зайдите в “Панель управления”, “Восстановление”, “Настройка восстановления системы”. Во вкладке “Защита системы” нажмите “Настроить”. После этого, нажмите “Удалить” и дождитесь окончания удаления всех точек восстановления. Всем спасибо за внимание, удачи.
Последние сообщения

127 полезных и бесплатных онлайн академий
25.04.2019
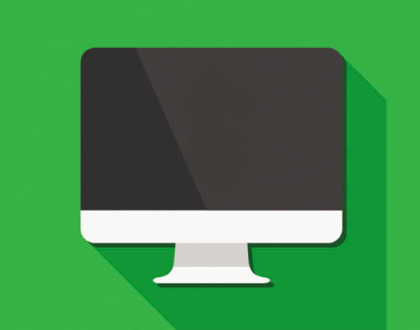
Ресурсы для objective-C программистов
21.03.2018

