Как добавить учетную запись и настроить родительский контроль в Windows 10
Смотрите как добавить учетные записи пользователей и настроить родительский контроль в Windows 10.
По умолчанию, Windows 10 уже имеет учетную запись одного пользователя, которая создается и настраивается при первом запуске системы. Но если вы планируете использовать компьютер совместно с другими членами вашей семьи или сотрудниками в офисе, то есть возможность создать или подключить отдельную учетную запись для каждого человека.
Читайте: Как восстановить пароль Windows 10 на компьютере или ноутбуке – https://hetmanrecovery.com/ru/recovery_news/how-to-recover-windows10-password.htm
Это удобно, если вы хотите установить определенные ограничения или наоборот, увеличить свободу действий при работе с устройством, а также мониторить какой из пользователей, когда и какие сайты посещал.
Это, особенно, удобно если у вас есть дети и вы хотите быть в курсе какие они посещают сайты или ограничить их время работы за устройством.
Итак, приступим.
Заходим в Параметры – Учетные записи – Семья и другие люди
Выбираем для кого мы создаем или подключаем учетную запись. Для членов вашей семьи или других людей.
Выбираем, например, “Другие люди”.
Нажимаем “Добавить пользователя для этого компьютера”
Здесь мы можем ввести или номер телефона, или электронную почту пользователя, которому мы хотим разрешить входить в систему при помощи его учетной записи Майкрософт.
Нажимаем “Далее” и “Готово”
Если же у этого человека учетная запись Майкрософт отсутствует, то есть другой способ как это сделать.
Выбираем “У меня нет данных для входа этого человека”
Здесь выбираем “Добавить пользователя без учетной записи Майкрософт”
Заполняем все поля и нажимаем “Далее”
Готово. Локальная учетная запись создана и добавлена.
Кликнув по ней вы можете “Изменить тип учетной записи”, наделив, например, её правами Администратора. Или наоборот, ограничить доступ.
Теперь, используя эту учетную запись можно войти в систему.
Если вы хотите добавить члена вашей семьи, то в разделе “Ваша семья” кликаем по соответствующей кнопке
В этом окне вы можете выбрать тип учетной записи. Либо для ребенка, либо для взрослого.
Выбираем, например, “Добавить учетную запись ребенка”, чтобы впоследствии настроить для неё родительский контроль.
Здесь также нужно ввести адрес существующей учетной записи Майкрософт или создать локальную.
Вводим
Нажимаем “Далее” и “Подтвердить”
Примечание. На указанный email было выслано письмо-приглашение, которое требует подтверждения.
После, нажимаем “Управление семейными настройками через Интернет”
Мы перешли на сайт Майкрософт, в личный раздел “Ваша семья”.
На вкладке “Недавние действия” мы можем включить опцию получения отчетов о действиях по последним посещаемым сайтам, используемым приложениям, играм и продолжительности работы с компьютером.
Примечание. Устанавливать ограничения работы в Интернете и просматривать отчеты о недавних действиях детей в сети можно только в тех случаях, когда дети пользуются браузером Microsoft Edge или Internet Explorer.
На вкладке “Просмотр веб страниц” вы можете включить “Блокировка нежелательных веб-сайтов” и ввести список сайтов, посещение которых будет блокироваться или добавить только список адресов сайтов которые можно посещать.
На вкладке “Таймер работы с устройством” можно установить лимит по времени, сколько и в какие дни ребенку разрешено использовать устройства.
Спасибо за внимание, надеюсь данное видео было для вас полезным. Подписывайтесь на канал, ставьте пальцы вверх.
Последние сообщения

127 полезных и бесплатных онлайн академий
25.04.2019
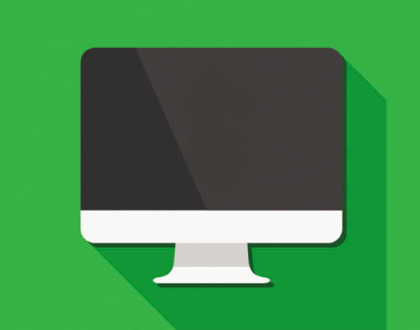
Ресурсы для objective-C программистов
21.03.2018

