Как показать, изменить расширения файлов если они не отображаются в Windows 10, 8 или 7
Всем привет! В этом видео я покажу как отобразить и изменить расширения файлов в Windows 7, 8 и 10.
По умолчанию, Windows не показывает расширения файлов. Это не всегда удобно, так как порой возникает необходимость изменить расширение, или попросту его увидеть. Ведь файлы с разным расширением могут иметь похожие иконки и, более того, существуют вирусы, эффективность распространения которых во многом зависит от того, видны ли расширения файлов.
Подробнее о настройке Windows читайте в нашем блоге – https://hetmanrecovery.com/ru/recovery_news/.
Видео о том, как удалить с компьютера Троянскую программу, вирус кейлогер или любой другой тип вирусов или вредоносных программ, смотрите на нашем канале по ссылке в описании: https://www.youtube.com/watch?v=a9qXkPKhzM4
Чтобы отобразить расширение файлов в Windows 7:
• Перейдите в Панель управления
• Параметры папок
• Вид
• Найдите пункт «Скрывать расширения для зарегистрированных типов файлов»
• И уберите галочку напротив него.
• Применить / ОК
• После этого расширения всех файлов будут отображены на вашем ПК
В Windows 8 и 10 данный способ также актуален. Только в Панели управления нужно выбрать меню Параметры проводника (вместо Параметры папок).
В Windows 8 и 10, меню Параметры проводника можно также открыть и из файлового менеджера. Для этого:
• Откройте любую папку
• Выберите Файл / Изменить параметры папок и поиска
• Далее уберите галочку напротив уже описанного пункта
Или:
• Выберите Вид / Параметры / Изменить параметры папок и поиска
• Далее в том же порядке
Но в Windows 8 и 10, можно отобразить или скрыть расширения файлов намного проще, не используя меню Параметры папок. Для этого:
• Откройте любую папку
• Перейдите в закладку Вид
• Перейдите в подраздел закладки Показать или скрыть
• И поставьте галочку напротив пункта меню Расширения имён файлов.
• Как видите, когда я ставлю такую галочку, расширения файлов появляются; убираю – пропадают. Всё просто.
С отображением расширением разобрались.
Но в некоторых случаях требуется изменить расширение файла. Как это сделать?
Если речь идёт о необходимости изменения расширения файла, оба из которых (существующее и то, на которое необходимо изменить) создаются одним приложением, то изменить его можно с помощью самого приложения. Если проще – просто пересохранить с другим расширением.
Например,
• Есть .docx файл, расширение которого необходимо изменить на .rtf
• Оба расширения файлов поддерживаются Microsoft Word
• Чтобы изменить расширение, откройте нужный файл с помощью Microsoft Word
• И выберите Файл / Сохранить как / Обзор
• В всплывающем меню строки Тип файла, программа даёт возможность выбрать желаемое расширение файла для сохранения.
• Находим в списке .rtf
• Сохранить
• Как видим, у нас появился точно такой же файл, только с другим расширением.
Чтобы изменить расширение файла вручную или если на вашем ПК не установлено приложение, с помощью которого можно прочесть или пересохранить нужный файл:
• Кликните по нужному файлу правой кнопкой мыши и выберите Переименовать
• Или выделите нужный файл и нажмите клавишу F2
• После этого вручную удалите ненужное расширение
• И впишите то, которое вам необходимо
• После нажатия клавиши Enter система предупредит, что в результате изменения расширения файла, он может стать недоступным.
• Подтвердите изменение расширения.
• В случае если файл таки станет нечитаемым, его расширение можно изменить в обратном порядке таким же способом.
Если по какой-то причине возникла необходимость изменить расширения одновременно нескольких файлов определённого формата в данной папке, то сделать это можно с помощью Командной строки.
Ссылка на видео о Командной строке, есть в описании: https://www.youtube.com/watch?v=gDuVwc0fELo
Для этого:
• Перейдите в папку, в которой расположены файлы, расширение которых нужно изменить
• введите в адресную строку проводника cmd и нажмите Enter.
• Введите в командной строке команду
ren *.docx *.txt
(это если необходимо изменить *.docx файлы в *.txt)
• Как видим, расширения всех файлов папки формата *.docx, стали *.txt файлами.
На этом всё. Ставьте под видео лайк и подписывайтесь на наш канал. Всем спасибо за просмотр. Удачи.
Последние сообщения

127 полезных и бесплатных онлайн академий
25.04.2019
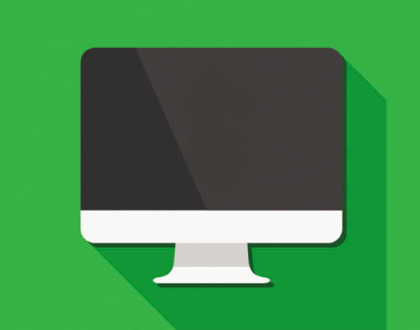
Ресурсы для objective-C программистов
21.03.2018

