Как создать графический пароль в Windows 10. Крутой способ входа в Windows 10!
Здравствуйте. В сегодняшнем видео мы с вами рассмотрим как в операционной системе Windows 10 создать графический пароль для входа в систему. Всем приятного просмотра. Поехали…
Желающим обменять электронные деньги по самому
выгодному курсу, рекомендую воспользоваться сервисом мониторинга обменных пунктов BestChange. Ссылка на сервис https://goo.gl/7O35wr
Ссылка на мою партнетрку YouTube https://goo.gl/qMO2SE
Мои группы в соц сетях
VK https://vk.com/comphelppp
OK https://ok.ru/comphelpko
FB https://www.facebook.com/comphelper/?ref=aymt_homepage_panel
Всем привет. С вами канал Comp Help. И сегодня мы с вами поговорим, о том, как установить графический пароль в операционной системе Windows 10. Графический пароль это простой и красивый способ авторизации в Windows 10. Он подойдет как для гаджетов с сенсорными экранами так и для обычных настольных компьютеров. Основой для этого послужит любая из картинок которые вам нравятся. При входе в Windows вместо обычного экрана блокировки появиться выбранное вами изображение с предложением применить жесты, которые мы с вами сейчас придумаем в качестве пароля. И так, чтобы создать графический ключ для начала запускаем параметры Windows зажав комбинацию клавиш Win+I на клавиатуре. Дальше переходим в раздел учетные записи. В следующем меню кликаем по параметрам входа и после этого возле пункта Графический пароль, нажимаем на Добавить. Теперь вводим свой пароль от учетной записи. И вот мы попали на короткую презентацию жестов. Просматриваем её и дальше загружаем картинку, которую вы бы хотели увидеть в качестве графического ключа. Жмем далее. Ну а теперь нам нужно совершить три жеста которые будут служить паролем. В качестве жестов можно использовать точки, круги, прямые линии или точки. Но для того чтобы пароль был более сложный можно использовать различное сочетание разных фигур. Чтобы хорошо запомнить свой графический пароль, лучше чтобы его составление базировалось на приметных местах которые присутствуют в вашей картинке. Я например нарисую Треугольник, круг, и полосу. После этого повторяем еще три тех же жеста чтобы подтвердить созданный пароль. если же вас что то не устроило, то составления пароля можно начать заново нажав на кнопку начать сначала. Ну а если вы успешно прошли проверку этого пароля, то нажимаем готово и при следующем запуске Windows вы сможете уже использовать данный тип входа. Также хочу подчеркнуть, что графический пароль простит небольшие неточности исполнения. Важно запомнить примерное место, длину жестов и направление. И если вы забудете свой графический пароль, то в любой момент сможете воспользоваться стандартными методами входа в аккаунт. Для этого нужно будет нажать на кнопку исходный экран и выбрать необходимый способ входа в параметрах ввода. А у меня на этом все. Всем спасибо за просмотр. Кому понравилось или было полезно это видео ставьте лайк, кому не понравилось ставьте дислайк. Жмите колокольчик чтобы не пропустить новое видео. Пишите в комментариях кому что не понятно, делитесь этим видео с друзьями и подписывайтесь на мой канал, а также на мои группы в соц сетях. Все ссылки в описании. Всем пока и до встречи в следующих видео!
Мои другие видео:
Работа с драйверами https://www.youtube.com/playlist?list=PL3P2LIYLu6aeRQjg9CLKf5rIgBFLBbfdT
Удаление вирусов https://www.youtube.com/playlist?list=PL3P2LIYLu6adB_uco_IOYr6hsRb2ZN6Wr
Оптимизация системы Windows https://www.youtube.com/playlist?list=PL3P2LIYLu6aexaIoRKtygJ-tLUgfXmjWP
Ссылка на мой канал https://www.youtube.com/channel/UCoIOoI4pwfaKyYrtTt-u2eg
Последние сообщения

127 полезных и бесплатных онлайн академий
25.04.2019
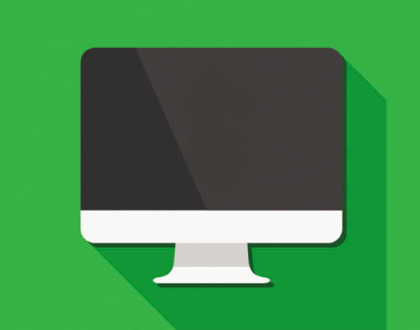
Ресурсы для objective-C программистов
21.03.2018

